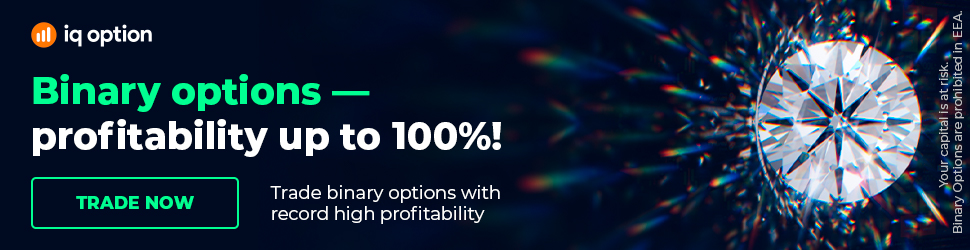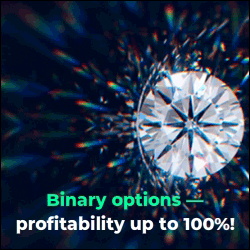How to Install More Than One MetaTrader Platforms for Algo Trading
How to Install More Than One MetaTrader Platforms for Algo Trading by Ilan: https://eaforexacademy.com/s/ZnVju
Today I've prepared a video showing you how to install multiple copies of the MetaTrader4 platform on your computer.
The first thing you want to do is choose a broker that you're going to use. In this example, I'm going to be using FXTM. Please do not take this as a recommendation to use this broker.
It's just I have a few accounts with them and it was just the easiest for me
right now just to download the platform from their website to show you this demonstration of how to install multiple copies.
So very simply, the first thing we're going to do you're going to go to the file that you downloaded from your broker, for the platform, you'll open it up.
When it opens the first thing you want to do is you want to go to your
settings and this is the important part. So this is the default directory.
Now, in order to install more than one copy of what you're going to want to do, you're going to need to change this name.
At least on the second one but we'll change it from the first one and the reason is that obviously if you install a second copy into the same installation directory it will just overwrite your files, your original files.
So I use a very simple labeling technique. The first thing I do is I put it in my route always. I'll have the name of the broker. Then the platform that I'm installing so that's MetaTrader4.
Then from there, I will usually put in the name either of the assets that I'm
going to be trading on the platform or the group of Expert Advisors.
So just for simplicity what I'm going to do this time, is I'm just going to use
EURUSD as an example and then lastly what I like to do as well is just put in my account number.
So I have already set up 2 Demo accounts which if you need any help with just post a comment in the comment section below or a question in the comment section below, but like I said I've already done it so that's what we're going to do there.
So this way I know when I go into my folders I know exactly what I'm looking at. So it's in my C drive. I've got my broker name, platform asset, and account number. We're going to uncheck that because we don't need that and then we click next. It installs very quickly.
There we go and it's finished. Now, as it finishes as you click finish it will actually auto-launch the program for you or the platform for you so that will make things a little bit quicker.
So obviously here it's giving us all the names of the various servers. Obviously, all the ones that have a demo on the end are the demo servers.
So I've set up standard accounts, standard demo accounts it'll be this over here, just click on next existing trade account as I said, I did already set up the demo account, so I'm going to put in the number that's the same number that you saw in the name of the folder. Just put in my password
and there you go.
If you look at the bottom right-up corner, it's actually showing me that I am connected, that's my downloads and that's my uploads. And this is how it opens up by default.
In another video, I will obviously, show you how to customize all of this and make it the way you like. But for the purposes of this video, I just wanted to show you how to install multiple copies of the MetaTrader4 platform.
So that's one installed so we know that one's working. Now, what we're going to do? We're going to go back to our file that we downloaded. Again we're going to go to settings and this is where again it's important.
So here's what we're going to do here. Same way, ForexTime which is my broker MetaTrader4 platform, this one just for demonstration purposes. We're going to go with Euro.
Let's go with Swiss Franc and then again the account number which I have set up before which is this. Again, we're going to uncheck that, click next.
Once again, we just wait a few seconds for it to install.
Of course, the time will depend on your computer the specs, the speed, generally speaking through this really shouldn't take very long at all. There we go it's finished and there it is again.
So what we're going to do, is we go back to FXTM standard demo. Click the next existing trade account. I'll put in the account number that I put in for my folder. You look at the bottom there we go and we've connected again.
That's really it. I mean depending on how many platforms you want to install you just repeat the process.
Of course, you don't have to use the labeling the way I've done it.
And you can just label them as MetaTrader 1, MetaTrader 2, MetaTrader 3
or anything you want. Really the main thing is just that all of the
directories that you install into, all have different names.
That way you'll be able to open them up individually and you'll be able to use them individually like I said the reason I do this is I like to have each group of EAs or each asset that I trade on a separate platform.
Today I've prepared a video showing you how to install multiple copies of the MetaTrader4 platform on your computer.
The first thing you want to do is choose a broker that you're going to use. In this example, I'm going to be using FXTM. Please do not take this as a recommendation to use this broker.
It's just I have a few accounts with them and it was just the easiest for me
right now just to download the platform from their website to show you this demonstration of how to install multiple copies.
So very simply, the first thing we're going to do you're going to go to the file that you downloaded from your broker, for the platform, you'll open it up.
When it opens the first thing you want to do is you want to go to your
settings and this is the important part. So this is the default directory.
Now, in order to install more than one copy of what you're going to want to do, you're going to need to change this name.
At least on the second one but we'll change it from the first one and the reason is that obviously if you install a second copy into the same installation directory it will just overwrite your files, your original files.
So I use a very simple labeling technique. The first thing I do is I put it in my route always. I'll have the name of the broker. Then the platform that I'm installing so that's MetaTrader4.
Then from there, I will usually put in the name either of the assets that I'm
going to be trading on the platform or the group of Expert Advisors.
So just for simplicity what I'm going to do this time, is I'm just going to use
EURUSD as an example and then lastly what I like to do as well is just put in my account number.
So I have already set up 2 Demo accounts which if you need any help with just post a comment in the comment section below or a question in the comment section below, but like I said I've already done it so that's what we're going to do there.
So this way I know when I go into my folders I know exactly what I'm looking at. So it's in my C drive. I've got my broker name, platform asset, and account number. We're going to uncheck that because we don't need that and then we click next. It installs very quickly.
There we go and it's finished. Now, as it finishes as you click finish it will actually auto-launch the program for you or the platform for you so that will make things a little bit quicker.
So obviously here it's giving us all the names of the various servers. Obviously, all the ones that have a demo on the end are the demo servers.
So I've set up standard accounts, standard demo accounts it'll be this over here, just click on next existing trade account as I said, I did already set up the demo account, so I'm going to put in the number that's the same number that you saw in the name of the folder. Just put in my password
and there you go.
If you look at the bottom right-up corner, it's actually showing me that I am connected, that's my downloads and that's my uploads. And this is how it opens up by default.
In another video, I will obviously, show you how to customize all of this and make it the way you like. But for the purposes of this video, I just wanted to show you how to install multiple copies of the MetaTrader4 platform.
So that's one installed so we know that one's working. Now, what we're going to do? We're going to go back to our file that we downloaded. Again we're going to go to settings and this is where again it's important.
So here's what we're going to do here. Same way, ForexTime which is my broker MetaTrader4 platform, this one just for demonstration purposes. We're going to go with Euro.
Let's go with Swiss Franc and then again the account number which I have set up before which is this. Again, we're going to uncheck that, click next.
Once again, we just wait a few seconds for it to install.
Of course, the time will depend on your computer the specs, the speed, generally speaking through this really shouldn't take very long at all. There we go it's finished and there it is again.
So what we're going to do, is we go back to FXTM standard demo. Click the next existing trade account. I'll put in the account number that I put in for my folder. You look at the bottom there we go and we've connected again.
That's really it. I mean depending on how many platforms you want to install you just repeat the process.
Of course, you don't have to use the labeling the way I've done it.
And you can just label them as MetaTrader 1, MetaTrader 2, MetaTrader 3
or anything you want. Really the main thing is just that all of the
directories that you install into, all have different names.
That way you'll be able to open them up individually and you'll be able to use them individually like I said the reason I do this is I like to have each group of EAs or each asset that I trade on a separate platform.